远程桌面
概述
Ubuntu Desktop 一般自带有 VNC 远程服务,可以通过简单的操作开启相关功能即可。但是在最新版本下,远程桌面存在一些问题,因此这里记录一下相关问题的解决过程。
环境
操作系统:Ubuntu 22.04
启用远程桌面
打开 Settings,找到 Sharing,点击 Remote Desktop,完成以下配置。
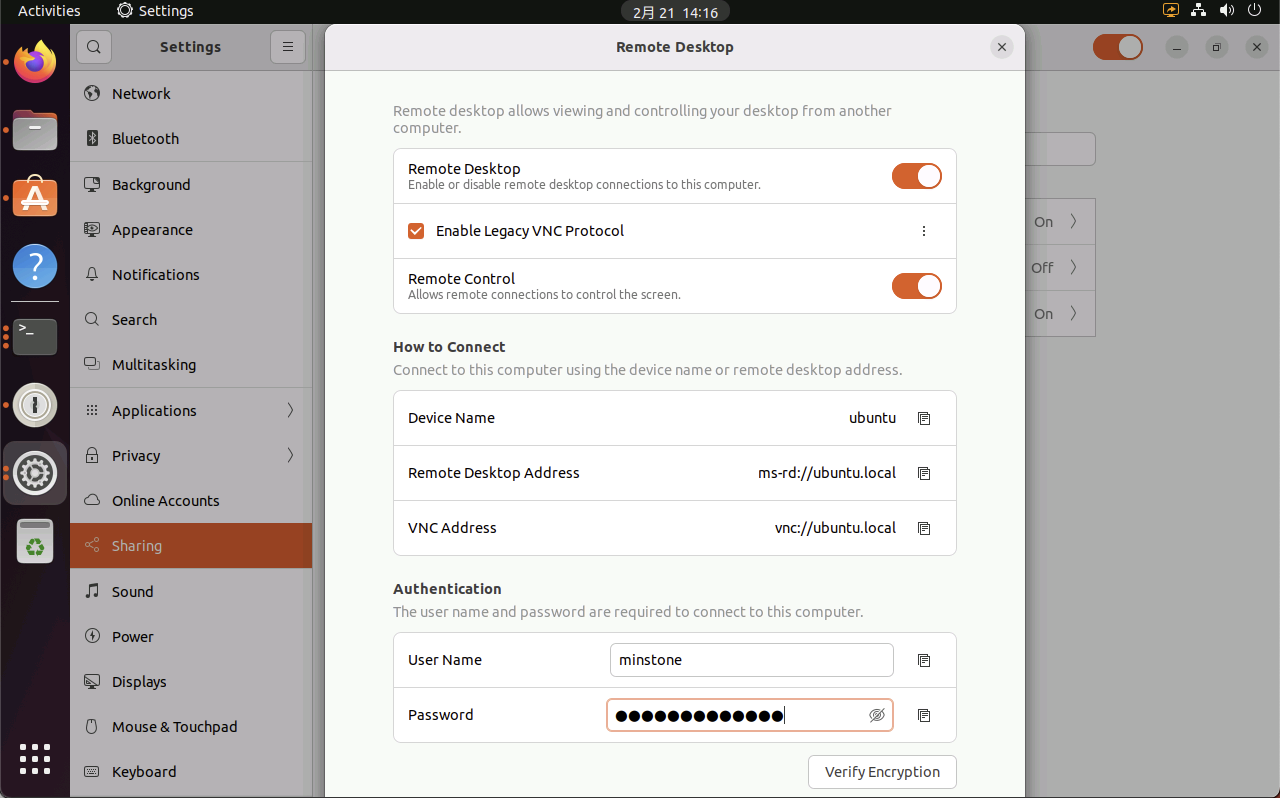
设置时,注意以下几点:
Enable Leacy VNC Protocol:勾选,同时展开选项,选择Require a password,即使用密码登录远程桌面。Authentication:填写远程桌面使用的密码。该密码可以与本地用户密码不一样。
完成以上设置后,即可通过 Windows 自带的远程桌面客户端,或使用 VNC Viewer 之类的远程桌面客户端访问 Ubuntu 的远程桌面。
问题处理
系统重启后无法远程桌面
Ubuntu 使用 Keyring 来将远程桌面的密码保存到本地,系统重启后,Keyring 没有解锁,因此远程桌面无法读取正常的密码,于是就自动生成了一个随机密码,最终导致远程桌面的密码失效了。
为了解决这个问题,可以将 Keyring 的密码取消即可。在命令行输入 seahorse,或在开始菜单里的 Utilities 文件夹中找到 Passwords and Keys 应用并打开。
右击 Passwords 下的 Login 项目,选择 Change Password,输入旧密码(一般是用户的登录密码),新密码不输入直接选择 Continue,此时应用会提示 Store passwords unencrypted? 警告,选 Continue 即可清除 Keyring 的密码。
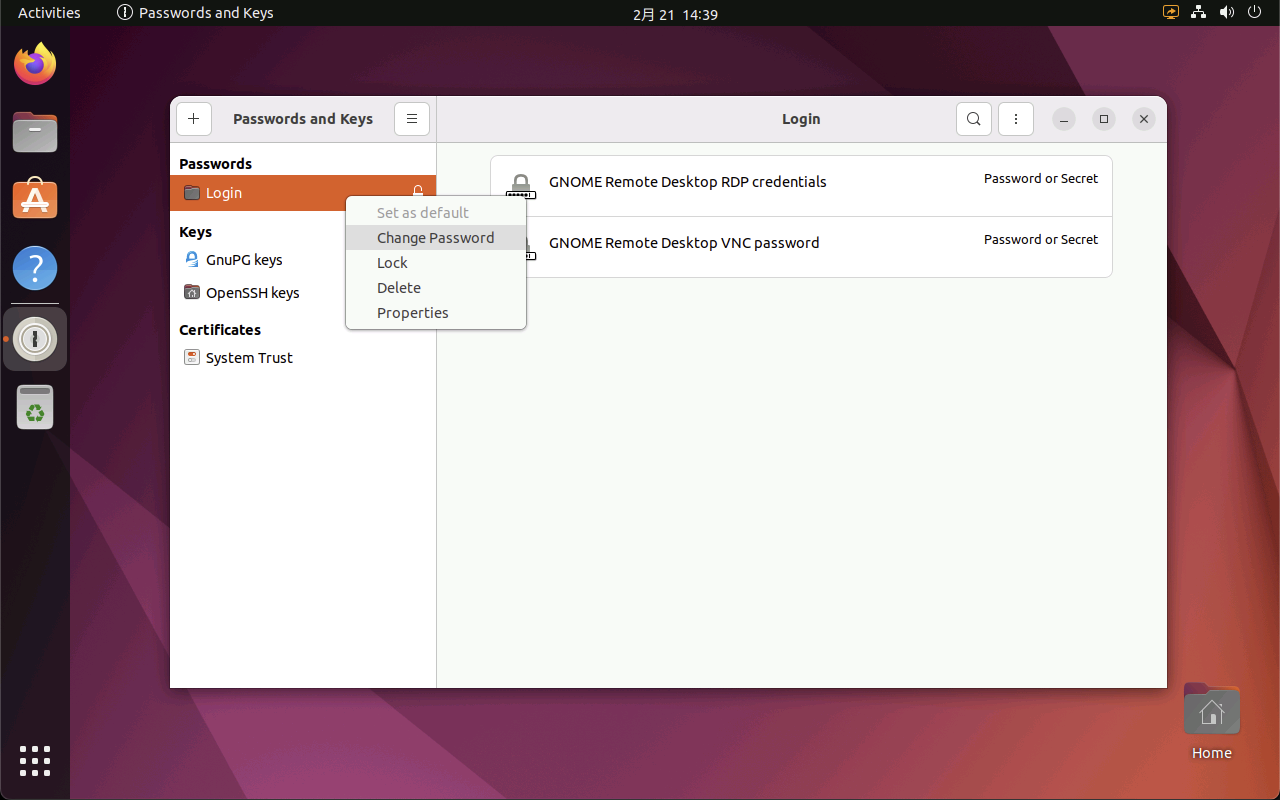
系统锁屏后远法远程桌面
Ubuntu 认为系统锁屏后,无人值守时远程桌面是不安全的,因此会自动关闭远程桌面。解决该问题有以下几个步骤:
- 取消自动锁屏
打开 Settings ,找到 Privacy,进入 Screen 选项,将 Automatic Screen lock 功能关闭。同时也将 Lock Screen on Suspend 关闭。
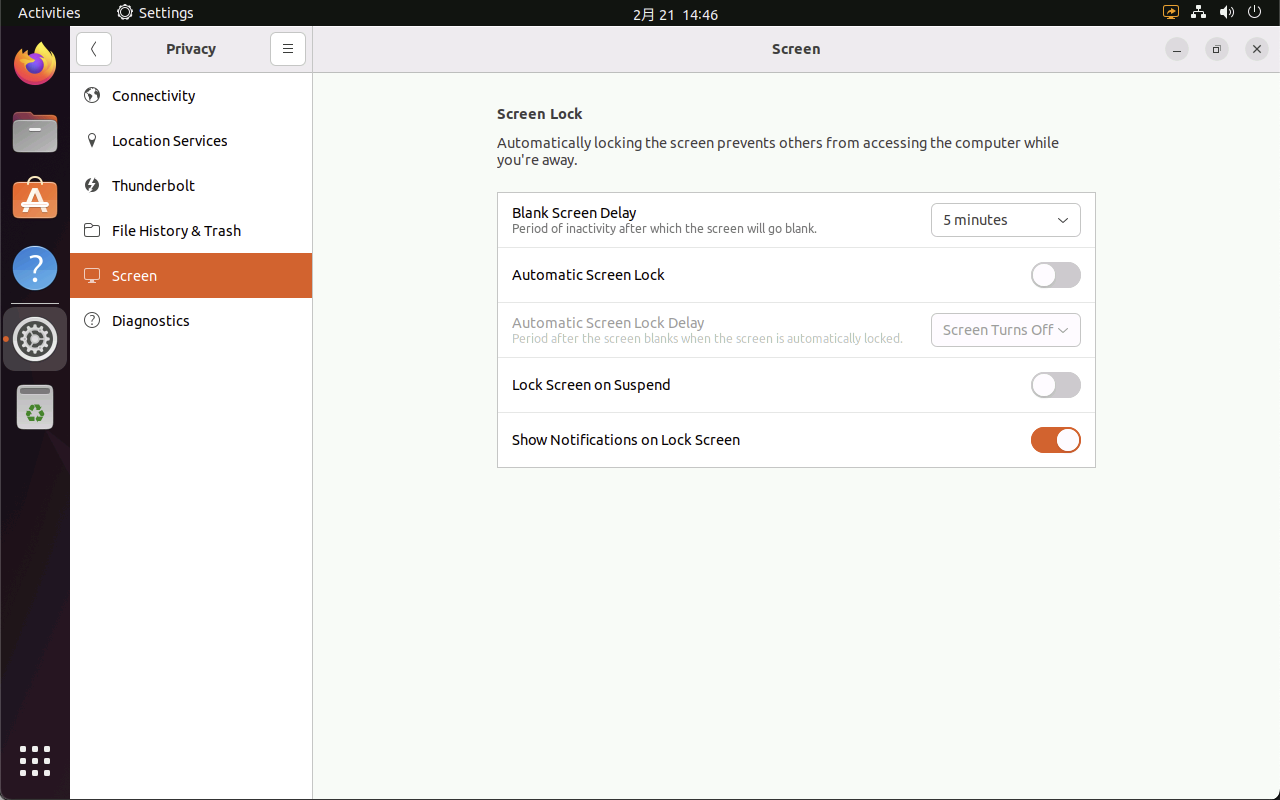
- 启用自动登录
系统重启后,自动登录到系统,这样就可以跳过系统锁屏。
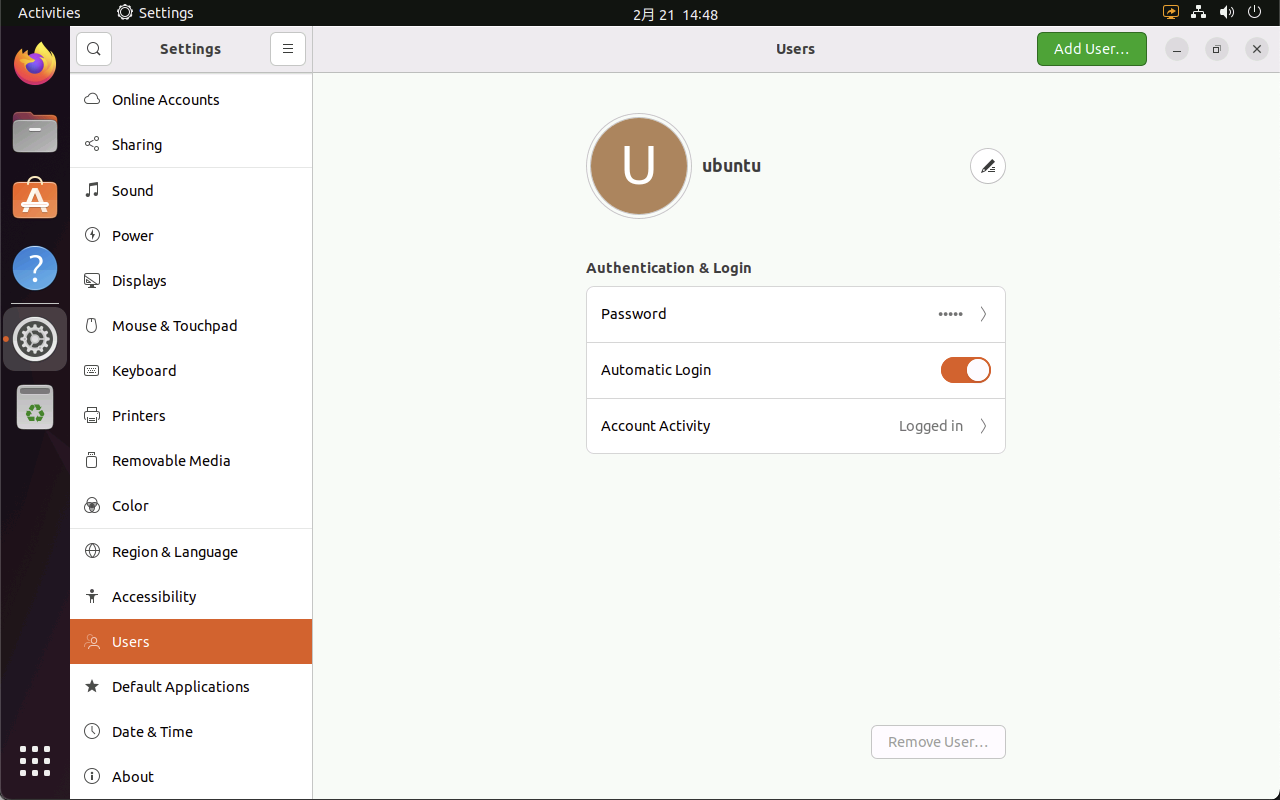
- 使用命令解锁屏幕
如果系统意外被锁屏了,也可以通过 ssh 远程到系统,通过命令解锁屏幕。解锁后就可以正常使用远程桌面了。
# 输入以下命令解锁屏幕,需要输入系统登录密码
$ loginctl unlock-sessions
==== AUTHENTICATING FOR org.freedesktop.login1.lock-sessions ===
Authentication is required to lock or unlock active sessions.
Authenticating as: ubuntu,,, (ubuntu)
Password:
==== AUTHENTICATION COMPLETE ===- 安装插件
除了以上方法,还可以安装 GNOME 的 Allow Locked Remote Desktop 插件[链接],参考 YouTube 操作视频[链接]